Webopac Preferences – Templates
1. Inleiding
Templates bepalen hoe titelbeschrijvingen worden gepresenteerd in de WebOpac. Voor zowel volledige titelbeschrijvingen als voor titellijsten kan u instellen welke (combinatie van) (sub-)velden worden getoond, in welke volgorde ze worden aangeboden, wat de interpunctie is die de subvelden scheidt, enz...
Templates zijn taal- en bestandsgebonden en kunnen verschillend zijn per combinatie van profiel, locatie en materiaalsoort. Zo kan bijvoorbeeld voor de audiovisuele media in plaats van uitgever de benaming ‘recordlabel' worden gebruikt, zo kan de titelbeschrijving voor de jeugd eenvoudiger zijn dan voor volwassenen enz…
·
Klik op de
button onder de Alle Profielen sectie op de Start pagina.
Het Templates scherm wordt getoond:

·
Selecteer de taal waarvoor u een Template wilt definiëren.
·
Selecteer de database waarvoor u een Template wilt definiëren.
·
De opmaak van de webpagina's wordt geregeld via CSS – Cascading Style Sheets. CSS is een internationale norm van het World Wide Web Consortium. De layout elementen, die CSS bestanden kunnen bepalen, zijn ingedeeld in een aantal Stijlklassen.
·
U kunt in de tweede kolom ook een andere kolombreedte (in pixels) instellen.
Let op
Dit scherm is vrij lang. Om de rest van de opties te zien kunt u de scroll bar aan de rechterkant van het scherm gebruiken.
1.1. Meta templates
Er kunnen templates gemaakt worden voor een bepaald formaat (bv Unimarc) maar dat werkt niet voor andere formaten. Als er dus meerdere formaten in gebruik zijn op het systeem, dan moeten er zgn. meta templates gedefinieerd worden. Hierin wordt aangegeven dat als meta template A gebruikt moet worden voor de export van een savelist, dit betekent dat template X gebruikt wordt als het een record in Unimarc formaat is en template Y als het een record in Marc21 is etc.
Wanneer u klikt op de button verschijnt onderstaand scherm:

Vanaf dit scherm kunt u een nieuw meta template toevoegen of een bestaand meta template wijzigen:

Selecteer een template uit de dropdown lijst voor elk van uw gedefinieerde formaten. De templates in de dropdown lijst zijn degenen die u aangemaakt heeft en waarbij aangevinkt is dat deze voor export gebruikt moeten worden (zie sectie 4 voor een uitleg over de selectie van templates voor specifieke situaties).
2. Elementen
Volledige titelbeschrijvingen en eenregelige presentaties van titels zijn samengesteld uit elementen. Dit zijn (combinaties van) (sub-)velden uit het formaat.
Toevoegen van een element gaat als volgt:
Kies uit de lijst onderaan de reeds gedefinieerde elementen de (combinatie van) (sub-)velden die u wenst gepresenteerd te zien. U kunt meerdere subvelden selecteren door de Ctrl-toets ingedrukt te houden en gelijktijdig met de muis de gewenste velden aan te klikken. Klik vervolgens op ‘'.

Onderstaand venster verschijnt:

·
Geef per gedefinieerde taal de verwoording, zoals u wenst dat ze in de publiekscatalogus verschijnt (u kunt deze verwoording achteraf nog wijzigen – zie verder).
·
Klik op .
Het toegevoegde element verschijnt nu in de lijst:

Let op
Op dit moment verschijnt het toegevoegde veld nog niet in de titelbeschrijving. Hiervoor dienen nog een aantal stappen te worden doorlopen. Deze worden verder in deze handleiding behandeld. De stappen zijn :
·
- aanmaak van het element in het template
·
- toevoegen van het element aan de volledige beschrijving (of titellijst) van een titel in een template
·
- koppelen van het template aan een combinatie van profiel, locatie en materiaalsoort.
Met de knop kunt u, afhankelijk van het type element, verschillende eigenschappen instellen:
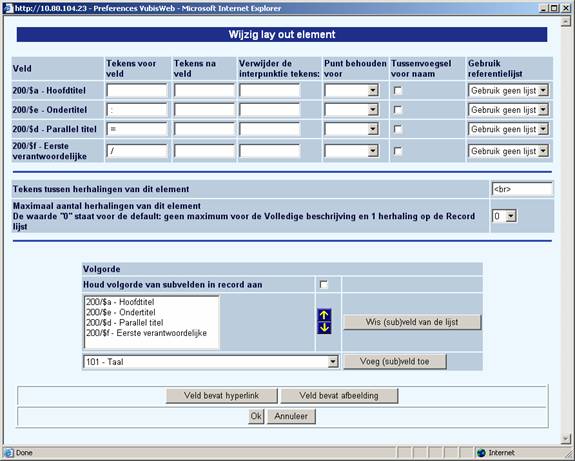
Tekens voor veld: voer de tekens in die vóór het (sub)veld dienen te worden getoond in de publiekscatalogus. Dit kunnen alfanumerieke tekens zijn of html-code. Let op dat ingevoerde spaties wel een effect hebben in de WebOpac, maar niet onmiddellijk zichtbaar zijn in de Preferences.
Tekens na veld: voer de tekens in die na het (sub)veld dienen te worden getoond in de publiekscatalogus. Dit kunnen alfanumerieke tekens zijn of html-code.
Verwijder de interpunctie tekens: Voer een lijst in van interpunctie tekens die verwijderd moeten worden in de display, wanneer deze aanwezig zijn in de data.
Voorbeeld
De data in de fysieke gegevens of publicatiegegevens kunnen interpunctie bevatten als onderdeel van de data. Zoals 10cm. of s.l. enz. Om dit consistent te tonen kunt u de interpunctie uit de data verwijderen en in plaats daarvan apart definiëren in Tekens voor veld en/of Tekens na veld.
Punt behouden voor: Het is legitiem om bij bepaalde afkortingen de punt wel te handhaven. Een lijst van termen waarvoor dit geldt wordt beheerd in AFO 151 – Formaten (Formaat) – Element/Groep profielen – Toon layout van elementen – Woorden met punt aan het eind. Deze lijst kan toegepast worden op de WebOpac display van het betreffende element..
Voor namen van uitgevers kan bijvoorbeeld ondersaatnde afkortingenlijst gemaakt worden:

Tussenvoegsel voor naam: Indien achternamen van auteurs omgezet zijn ingevoerd (bijv. ‘Berghe, van den') en u wenst ze niet omgezet te laten verschijnen (bijv. ‘van den Berghe') dan vinkt u deze optie aan bij het subveld ‘Achternaam'.
Da data kan als volgt opgeslagen zijn::
Autheur [pri.] Authority Auth:4:772
Achternaam Wildt, van der
Voornaam Werner
Waar de het voorvoegsel van de achternaam achter de komma staat in het achternaamveld. Wanneer deze optie is aangevinkt, is het resultaat:
|
Auteur met voorvoegsel |
Wanneer deze optie NIET is aangevinkt, is het resultaat
|
Auteur zonder voorvoegsel |
Gebruik referentielijst: Er kunnen referentielijsten gemaakt worden, waar een binnenkomende string van de data gekoppeld kan worden aan afbeeldingen of teksten bij het tonen. Zie sectie section 3 voor details.
Tekens tussen herhalingen van dit element: voer de tekens in waarmee bijv. herhaalbare (sub)velden (bijv. meerdere auteurs/trefwoorden) moeten worden gescheiden. De volgorde van ingangen wordt bepaald door de volgorde waarin ze ingevoerd zijn in de titelbeschrijving. You can define a character, HTML code or both.
Maximaal aantal herhalingen van dit element: indien gewenst kunnen alleen de eerste drie auteurs worden getoond in de WebOpac. Voer dan de waarde 3 in. De volgorde wordt bepaald door de volgorde waarin ze ingevoerd zijn in de titelbeschrijving. 0 betekent geen maximum.
In het vakje ‘Volgorde' geeft u aan in welke rangorde de verschillende subvelden dienen te worden getoond (bijv. voor auteur eerst de functie, dan de voorvoegsels, de voornaam en dan de achternaam, of eerst de achternaam en dan de voornaam).
Stel dat de gegevens zijn opgeslagen als $a1 $c1 $t1 $a2 $t2 $a3 $t3
Als deze optie NIET is aangevinkt tonen we $a1 $a2 $a3 $c $t1 $t2
Als deze optie WEL is aangevinkt tonen we $a1 $c1 $t1 $a2 $t2 $a3 $t3
Voorbeeld
Bibliografische gegevens:
200 1# $a Le ¶roi et le bouffon ou the king and the misérable monkey
$e Études sur le théâtre de Hugo de 1830
1839
$f Anne Ubersfeld
200 1# $a Birmanie =
$d images du bouddhisme vivant ;
$a Burma =
$d images of living buddism
$a Burmese =
$d More Images of life
De WebOpac template details voor dit veld:

dan is het resultaat
Titel: Le roi et le bouffon ou the king and the misérable monkey : Études sur le théâtre de Hugo de 1830 1839 / Anne Ubersfeld
Birmanie = = images du bouddhisme vivant ;
Burma = = images of living buddism
Burmese = = More Images of life
Als de optie NIET is aangevinkt:

Dan is het resultaat als hieronder, waarbij alle $a gegroepeerd getoond worden, gevolgd door $d (onafhankelijk van de volgorde in het record).
Titel: Le roi et le bouffon ou the king and the misérable monkey : Études sur le théâtre de Hugo de 1830 1839 / Anne Ubersfeld
Birmanie =Burma = Burmese = = images du bouddhisme vivant ;
= images of living buddism
= More Images of life
Klikt u op de knop ‘' dan verandert de dialoog en komen er een aantal kolommen bij. Klik op deze knop alleen wanneer het veld volgens het formaat een hyperlink naar een website, afbeelding, tekstdocument, enz. bevat. Het pad wordt ingevoerd in de catalogusmodule :
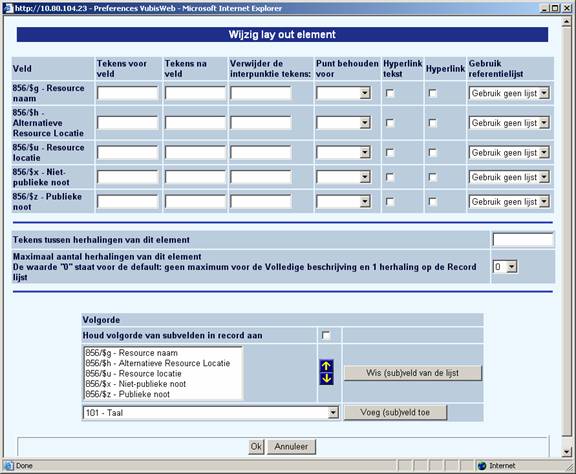
Hyperlink tekst definieert het subveld dat een verwoording van de hyperlink toont.
Hyperlink geeft aan in welk subveld zich de url naar de website of het pad naar de afbeelding, tekst, pdf, enz…dient te bevinden. Dit resulteert in de WebOpac in een aanklikbare hyperlink.. Vinkt u deze optie af, dan is de verwijzing niet langer doorklikbaar, maar verschijnt alleen als tekst.
Klikt u op de knop ‘' dan komen er een twee kolommen bij : ‘Afbeelding' en ‘Alternatieve afbeelding'. Klik op deze knop alleen wanneer het veld volgens het formaat een afbeelding bevat.
U kunt een afbeelding op een aantal manieren aanbieden:
·
a) de afbeelding direct aanbieden als onderdeel van de volledige beschrijving :

Bij het tonen van de volledige beschrijving wordt de afbeelding onmiddellijk geladen. In de catalogusmodule wordt alleen maar een subveld ‘afbeelding' ingevuld met het pad naar de locatie op een opslagmedium (harde schijf). De template stelt u het element als volgt in:
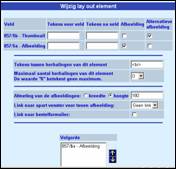
-
In het veld thumbnail vinkt u ‘alternatieve afbeelding' aan, in het veld afbeelding vinkt u ‘afbeelding' aan.
-
Voor ‘Tekens tussen herhalingen van dit element' kunt u een spatie of <br> (break) invoeren, of een ander teken.
-
Voor de afmeting stelt u voor breedte of hoogte de gewenste grootte in pixels in (vanaf 180 is redelijk zichtbaar).
-
Bij de parameter ‘Link naar apart venster voor tonen afbeelding' stelt u in ‘Geen link'.
-
De parameter ‘Link naar bestelformulier' is voorlopig buiten gebruik.
Het nadeel van deze werkwijze is dat het laden van de beschrijving trager verloopt omdat de afbeelding mee wordt geladen.
·
b) afbeelding aanbieden in de titelbeschrijving als doorklikbare thumbnail naar de volledige afbeelding met twee aparte afbeeldingen.
Deze werkwijze veronderstelt dat er twee bestanden zijn voor de afbeelding :
de thumbnail (een verkleinde versie of een selectie uit de afbeelding), die direct geladen wordt in de titelbeschrijving en die fungeert als hyperlink naar :
de uiteindelijke afbeelding.
![]()
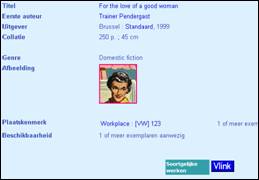
Klikken op de thumbnail geeft :

De grootte van de te tonen afbeelding kan worden gewijzigd door de breedte in pixels te veranderen (dropdown lijst).
Het voordeel van deze werkwijze is dat het laden van de titelbeschrijving niet teveel wordt verzwaard omdat de bestandsgrootte van de thumbnail alleen maar wordt meegeladen.
Deze werkwijze stelt u als volgt in:

-
Als onmiddellijk te laden ‘afbeelding' wordt het subveld ‘thumbnail' gekozen. De uiteindelijk te tonen afbeelding, nadat wordt geklikt op de thumbnail, wordt gedefinieerd als ‘Alternatieve afbeelding'.
-
De afmeting definieert u beter in hoogte met waarde 80, zodat, bij meerdere afbeeldingen bij dezelfde beschrijving, deze naast elkaar worden gepresenteerd..
-
‘Link naar apart venster voor tonen afbeelding': stel de code in voor het veld ‘Afbeelding' (in ons voorbeeld 857/$a).
De parameter ‘Link naar bestelformulier' is voorlopig buiten gebruik.
In de catalogusmodule voert u de twee bestanden in onder de hiervoor voorziene velden.
·
c) afbeelding aanbieden in de titelbeschrijving als doorklikbare thumbnail naar de volledige afbeelding gebruikmakend van hetzelfde bestand.
Deze mogelijkheid is minder omslachtig dan de vorige (geen twee aparte bestanden nodig), maar het laden verloopt trager omdat voor de thumbnail hetzelfde bestand wordt gebruikt. Ander nadeel : de thumbnail is per definitie dezelfde afbeelding als het uiteindelijk te tonen plaatje.
Als volgt in te stellen :

Let op
Tot slot : op dit moment is het niet mogelijk aan een element een (sub)veld toe te voegen. De werkwijze is eerst het foutief gedefinieerde element te schrappen en vervolgens de juiste combinatie weer toe te voegen.
Let op
In deze sectie kunt u ook definiëren dat boekomslagen getoond moeten worden in de resultaatlijst en/of de volledige display. Hiervoor is een abonnement bij de leverancier van de omslagen noodzakelijk.
Neem contact op met Infor voor meer informatie.
2.1 Volgorde van elementen
Hier bepaalt welke elementen en in welke volgorde ze moeten worden aangeboden bij de volledige titelbeschrijving in de WebOpac.

Opdat een element wordt getoond dient deze eerst uit de linkerkolom naar de rechterkolom te worden verplaats. Klik met de muis op het element in de kolom ‘Beschikbare opties' dat u wenst toe te voegen. Klik vervolgens op ![]() . Het element wordt toegevoegd ONDERAAN de kolom ‘Gekozen opties' Met de opwaartse en neerwaartse pijlen kunt u het toegevoegde element van positie veranderen, door het eerst met de muis aan te klikken en vervolgens in de gewenste richting te klikken.
. Het element wordt toegevoegd ONDERAAN de kolom ‘Gekozen opties' Met de opwaartse en neerwaartse pijlen kunt u het toegevoegde element van positie veranderen, door het eerst met de muis aan te klikken en vervolgens in de gewenste richting te klikken.
Een element kan slechts eenmaal worden toegevoegd. Uitzondering hierop is het element ‘- - - -‘, waarmee u een extra blanco regel kunt toevoegen in de volledige beschrijving. Zo kunt u de niet-inhoudelijke elementen scheiden van de trefwoorden en deze weer scheiden van de plaatsgebonden gegevens.
Met de pijl ![]() kunt u elementen weer uit de beschrijving verwijderen.
kunt u elementen weer uit de beschrijving verwijderen.
Let op
Indien u een element (of combinatie) schrapt, dan verdwijnt deze automatisch uit dit scherm.
Herhaal deze stappen voor de definitie van te tonen gegevens op het Review scherm.
Het aantal kolommen dat werkelijk getoond wordt en de naam er boven wordt bepaald per profiel, onder Profielen – Teksten – Namen boven kolommen van titellijsten.
Alle mogelijke velden die u zou willen tonen worden gedefinieerd. Vervolgens kunt u per profiel bepalen of ze daadwerkelijk getoond moeten worden.
Kies de volgorde waarin Relaties getoond moeten worden:

Hier kan [a] een default waarde en [b] een specifieke waarde voor elk relatietype gedefinieerd worden.
Bij het tonen van gerelateerde records op het scherm met de volledige beschrijving kan dit in oplopende of aflopende volgorde gebeuren. Deze mogelijkheid stelt u in staat de meest recente relaties eerst te tonen.
Selecteer vervolgens de gegevens die getoond moeten worden voor elk dataelement. Dit is afgeleid van de definitie in AFO 151 – Data dictionary voor documenten – Formaten.
Wanneer u geen waarde definieert voor een bepaald relatietype, zal het systeem de default waarde gebruiken. Wanneer u geen default waarde definieert, zal het systeem het !Titel element (als gedefinieerd in AFO 151) gebruiken, waarmee normaliter alleen de titel wordt getoond.
Let op
Er is een bekend probleem met groepsprofielen (zoals !ISBD) in tegenstelling tot elementprofielen zoals “!Titel”. Een definitie voor tonen met daarin een groepsprofiel zal niets laten zien. Daarom moet u geen elementen van het type “groep” gebruiken voor het tonen van relaties. Een relatie met een ander record zal niet worden getoond als er geen gegevens zijn voor het gedefinieerde element. U moet altijd een verplicht veld opnemen zoals “titel”.
Gebruik WebOpac template in AFO 111
Het template kan ook gebruikt worden om het tonen van gegevens in AFO 111 te bepalen.

Wanneer u eenmal het default template geconfigureerd heeft, kunt u meer templates maken die variaties zijn op het default template.
Klik op de button om een geheel nieuw template te maken.
Klik op de button om een nieuw template te maken gebaseerd op gegevens van het te kopiëren template.
De te gebruiken methode is afhankelijk van hoe groot het verschil is tussen een bestaande template en de nieuw te maken template.
3. Referentie lijsten
Het systeem heeft nu betere mogelijkheden voor het tonen van afbeeldingen in plaats van tekst. Alhoewel het in het verleden mogelijk was afbeeldingen in plaats van tekst te tonen (door middel van een HTML code in de tekst te zetten, bijv. “<IMG SRC=FileName>”), zijn er nu andere manieren om dit voor elkaar te krijgen.
Op het volgende scherm ziet u het effect, het toont beide talen en de beschikbaarheid ervan niet als tekst, maar als afbeelding.

Per element kunt u een icoon/afbeelding koppelen. Op het volgende scherm ziet u de belangrijkste eigenschappen voor een dergelijke referentielijst (ons voorbeeld betreft een lijst met taalcodes):

·
Klik op de button op de Templates pagina.
Het scherm Referentie lijst wordt getoond:

·
Klik op de button.
Het scherm Naam nieuwe lijst wordt getoond:

·
Voeg een algemeen label toe OF tekst voor elke taal.
·
Klik op om de wijzigingen op te slaan.
Het onderstaande schermvoorbeeld toont de belangrijkste kenmerken van een referentielijst.

De Basis URL bevat het adres van de afbeeldingen. De naam van het icoon wordt hier in feite aan toegevoegd voor de display.
De Default referentie kan gebruikt worden als er niets anders is om te tonen.
De Codes zijn de verwoordingen (taal specifiek).
Opmerkingen
Iconen kunnen gedefinieerd worden voor de lijstpresentaties en voor volledige record presentaties. Als u in het ene geval een icoon wil tonen en in het andere geval niet, dient u twee aparte dataelementen te definiëren (eentje met icoon en eentje zonder).
U kunt ook gemengde versies maken, maar bedenk wel dat de vervanging van het icoon niet de code is maar de verwoording. Dus: een materiaalsoort wordt gestuurd als Book
Boek etc., en heeft dus aparte verwoordingen nodig.
Wanneer u ook iconen wilt hebben bij het tonen van authority records dient u ze ook voor de authority templates te definiëren.
4. Selectie van templates
U kunt aangeven in welke situatie welk template gebruikt moet worden:
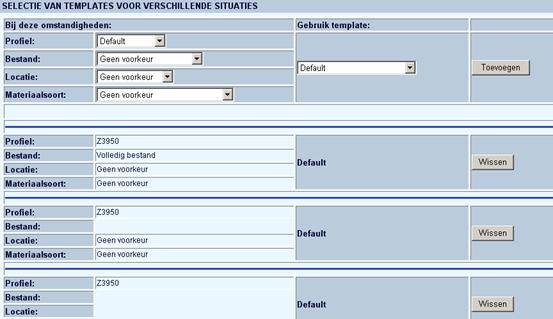
·
Kies een profiel onder Omstandigheden.
·
Kies optioneel een bestand, een locatie en/of materiaalsoort.
·
Kies vervolgens het template dat in die situatie gebruikt moet worden.
·
Klik op de button.
De nieuwe “Situatie” wordt getoond in de lijst onder de opties. Van daaruit kunt u indien nodig de button gebruiken.
Let op
Afgezien van de mogelijkheid om verschillende templates voor verschillende profielen te definiëren, kunt u dit ook gebruiken om te bepalen welk template gebruikt moet worden voor de export van zoekresultaten (door de eindgebruiker). Zie ook sectie 1.1 over meta templates.